
Follow the steps below for a new signature look: It only takes a couple of minutes to update your Gmail signature on your iPad. How to Change Your Gmail Signature From an iPad Make sure you scroll to the bottom and tap “Save Changes” when you are finished. Insert your image.įrom this point, you can resize the image.
Browse your pictures from the location you selected. 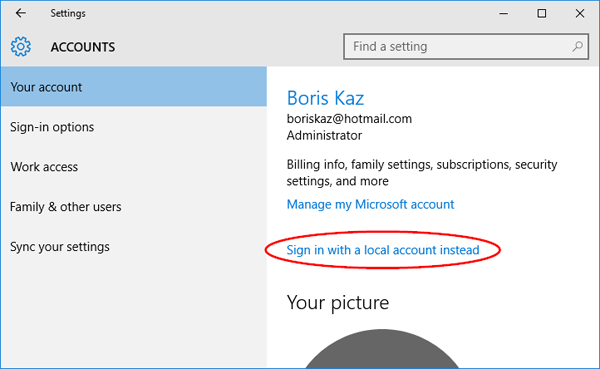 Select “Insert Image” from the signature editor menu. If you are also adding your name or other text, type it first and press “Enter.” A new line will appear for you to place your picture. Place the cursor where the image should go. A new line will appear for you to place your picture. If you are also adding your name or other text, type it first and press enter. Place the curser where the image should go. Select “Create New” if you don’t have an existing signature. Scroll down and open the “Signature” option. Tap “Settings” (the gear icon at the top right). Here’s how to change your Gmail signature by adding an image: The image you use can be uploaded from your computer or the Google Drive account on your PC. Gmail also lets you jazz up your signature with an image. Get creative with your signature by changing font colors, font types, and sizes. You can change the appearance of your Gmail signature using the formatting toolbar. Make your changes and select Save at the bottom of the page.
Select “Insert Image” from the signature editor menu. If you are also adding your name or other text, type it first and press “Enter.” A new line will appear for you to place your picture. Place the cursor where the image should go. A new line will appear for you to place your picture. If you are also adding your name or other text, type it first and press enter. Place the curser where the image should go. Select “Create New” if you don’t have an existing signature. Scroll down and open the “Signature” option. Tap “Settings” (the gear icon at the top right). Here’s how to change your Gmail signature by adding an image: The image you use can be uploaded from your computer or the Google Drive account on your PC. Gmail also lets you jazz up your signature with an image. Get creative with your signature by changing font colors, font types, and sizes. You can change the appearance of your Gmail signature using the formatting toolbar. Make your changes and select Save at the bottom of the page. 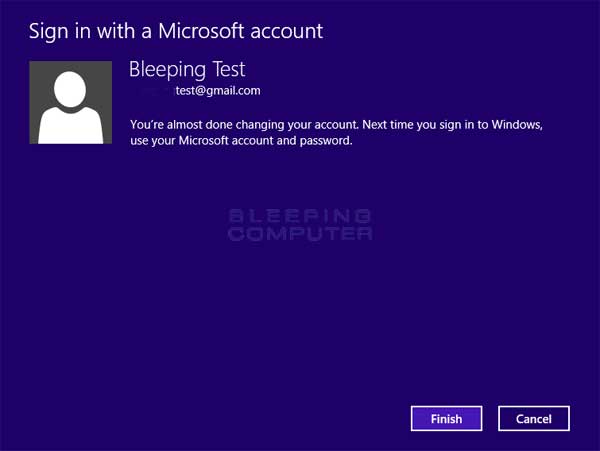 Scroll down to the “Signature” section near the bottom of the list.
Scroll down to the “Signature” section near the bottom of the list. 
Click the Settings button (gear shift icon at the top right of the screen).Open Gmail in your browser and sign in to your account.There are more design options for your Gmail signature created on your PC. How to Change Your Gmail Signature From a PC Tap “Mobile Signature” and make your changes.Choose the Gmail account you want to edit.Tap the Menu option on the top left of the screen (3 horizontal bars).


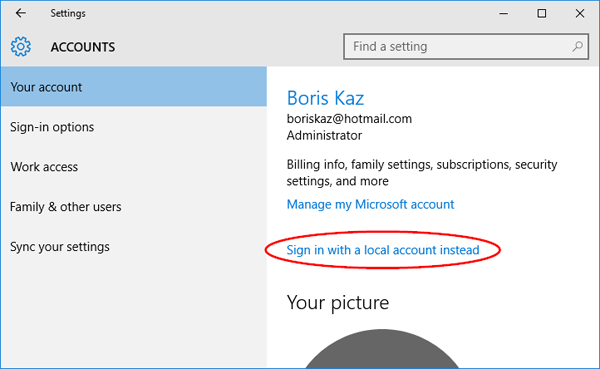
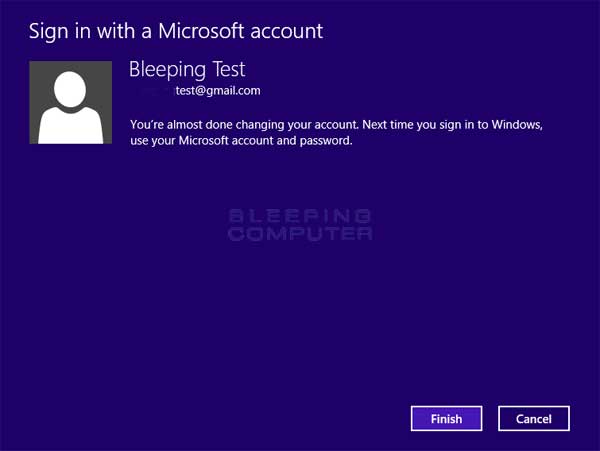


 0 kommentar(er)
0 kommentar(er)
